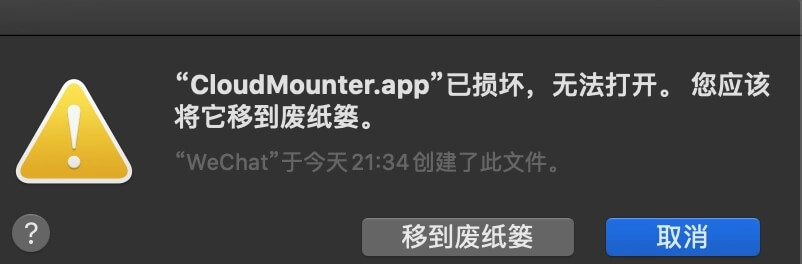
For the problem that MacOS applications cannot be opened or files are damaged, here are some detailed steps to solve the problem:
Method 1: Modify system preferencesThe article originates fromSinsTu NI-https://www.sinstu.com/archives/50.html
- Open your Mac's System Preferences and select the "Security & Privacy" option.
- On the Security & Privacy settings page, select the General tab.
- In the "General" tab, find and check the "Allow any source received from trusted app installation sources" option.
- Click the lock icon below the "Allow any source received from trusted app installation sources" option and enter your Mac's password to verify.
- After completing the above steps, the system will prompt that any source has been opened. At this point, you can try reinstalling or opening the app to see if it works properly.
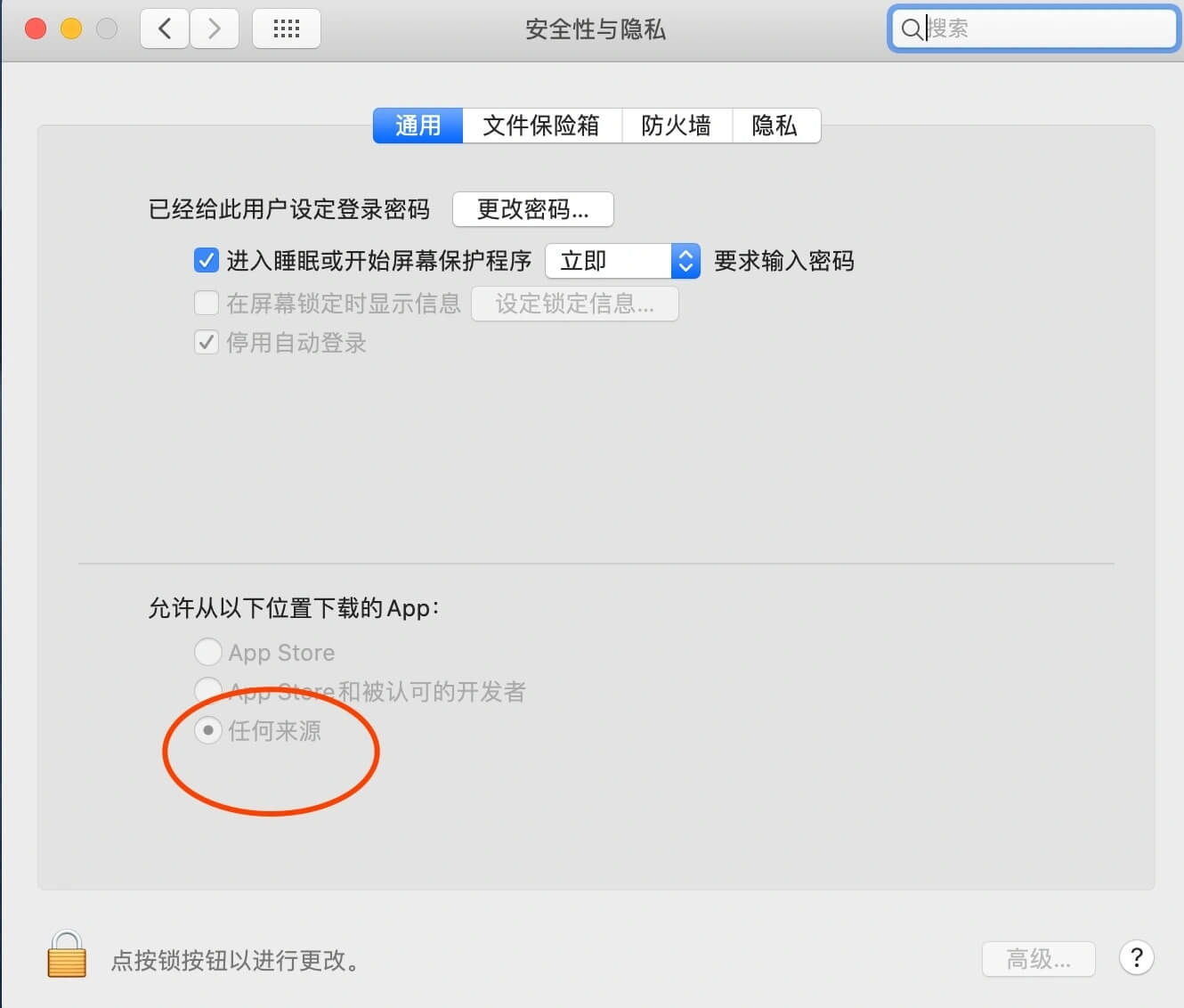
Method 2: Use the terminal to open any sourceThe article originates fromSinsTu NI-https://www.sinstu.com/archives/50.html
If the first method doesn't solve the problem, you can try opening any source using Terminal:The article originates fromSinsTu NI-https://www.sinstu.com/archives/50.html
- Open the Terminal application, which you can find in the Utilities folder within the Applications folder.
- Enter the following command in the terminal:
sudo spctl --master-disableThe article originates fromSinsTu NI-https://www.sinstu.com/archives/50.html
After entering the command, press Enter to run it. You will be prompted to enter your Mac's password. Enter the password and press Enter to confirm.
3. After completing the above steps, the terminal will display a "success" message, indicating that any source has been successfully opened. At this point, you can try reinstalling or opening the app to see if it works properly.The article originates fromSinsTu NI-https://www.sinstu.com/archives/50.html
Method 3: Solve the problem that the App prompts that it is damaged and cannot be opened under macOS CatalinaThe article originates fromSinsTu NI-https://www.sinstu.com/archives/50.html
If an application prompts that it is damaged and cannot be opened under mac OS Catalina, you can try the following methods to solve it:The article originates fromSinsTu NI-https://www.sinstu.com/archives/50.html
- Open the Terminal application.
- Enter the following command in the terminal:
sudo xattr -d com. apple . quarantine /Applications/xxxx. appThe article originates fromSinsTu NI-https://www.sinstu.com/archives/50.html
NOTE: /Applications/xxxx.appReplace with the path to the application you want to repair. You can automatically generate the path by dragging and dropping your application's .app file into the terminal window. This prevents errors in escaping characters when entering paths manually.
3. Enter the command and press Enter to run. You will be prompted to enter your Mac's password. Enter the password and press Enter to confirm.
4. After completing the above steps, the terminal will display a "success" message, indicating that the application corruption problem has been successfully repaired. At this point, you can try restarting the application to see if it works properly.The article originates fromSinsTu NI-https://www.sinstu.com/archives/50.html
The article originates fromSinsTu NI-https://www.sinstu.com/archives/50.html

Comments